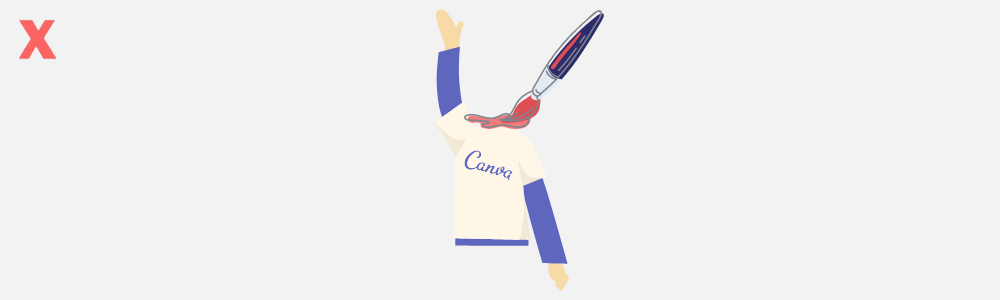
صفر تا صد طراحی رایگان با برنامه کانوا (Canva)
با فتوشاپ آشنا نیستی؟ یک پیج تازه تاسیس داری و نگران طراحی گرافیکی آن هستی؟ معجزهای که به دنبالش میگردی همینجاست: کانوا (Canva). این برنامه که نرم افزاری تحت وب است و البته اپلیکشین هم دارد، تقریبا تمام نیازهای گرافیکی شما را برطرف میکند: از طراحی تمپلیت اینستاگرام گرفته تا قالبهای آماده اینفوگرافیک، کارت پستال و....
کانوا چیست؟ دقیقا چه کاربردی دارد و چطور با این نرم افزار کار کنیم؟ در ادامه با ما در منتوریکس همراه باشید تا با هم نحوه کار کردن این برنامه را یاد بگیریم. آمادهی ورود به این دنیای جادویی هستید؟
با کلیک روی لینک زیر میتوانید به محتوای ویدئوی وبینار آموزش طراحی با کانوا دسترسی داشته باشید:
وبینارآموزش طراحی با کانوا {با فیلترشکن وارد شوید}
کانوا (Canva) چیست؟
اگر از من (یعنی نهال) بپرسید، میگویم کانوا یک جعبه ابزار جادویی برای کسانیست که طراحی را دوست دارند، اما طراح نیستند. تازه اگر به شما بگویم که کلی از ویژگیهای این برنامه رایگان هم هست، مطمئنم شما هم مثل من دلباختهی این برنامه خواهید شد.

خوبی دنیای آنلاین آن است که بعضی قابلیت ها را به راحتی میتوانید به دست آورید بدون آنکه نیاز به تخصص داشته باشد. در این نرم افزار تحت وب کانوا یک معجزه است.

حالا بیایید شما را به تور مجازی کانوای جادویی ببرم. راستی قبل از ورود به تور بگذارید به شما بگویم که کانوا هم برنامهای تحت وب است و هم اپلیکیشن دارد. بنابراین بسته به نیاز خود و راحتی کار با دسکتاپ یا صفحهی گوشی میتوانید از هر دو نوع آن استفاده کنید.
چطور با کانوا کار کنم؟
خب، رسیدیم به اصل ماجرا! هرچند در ویدئو به صورت کامل همهی این مراحل را توضیح دادم، اما در این قسمت هم قدم به قدم و با کمک تصویر توضیحاتم را مکتوب میکنم تا شما برای کلاس درس کانوایتان، نُت هم داشته باشید:)
1. وارد شدن به سایت یا اپلیکیشن کانوا
قدم اول برای ورود به این دنیای پر از طرح و رنگ، وارد شدن به وب سایت تبلیغات در گوگل یا اپلیکیشن آن است. پس در مرورگر لپتاپ یا سیستمتان تایپ کنید. ما برای راحتی کار شما، همین لینک را به وبسایت کانوا لینک کردهایم، پس روی لینک آبی کلیک کنید تا مستقیما به این وبسایت برسید: canva.com
تصویری که در اولین مواجهه با این برنامه میبینید، چیزی شبیه تصویر زیر است:
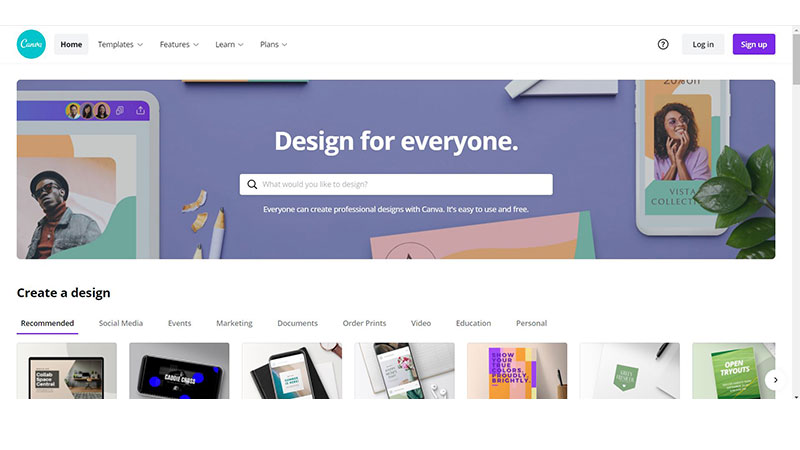
2. ساخت اکانت
مثل تمام وبسایتهای این چنینی، بهتر است ابتدا یک اکانت کاربری برای خود بسازید. برای این کار، روی گزینه Sing Up کلیک کنید، بعد از آن با این تصویر مواجه میشوید:
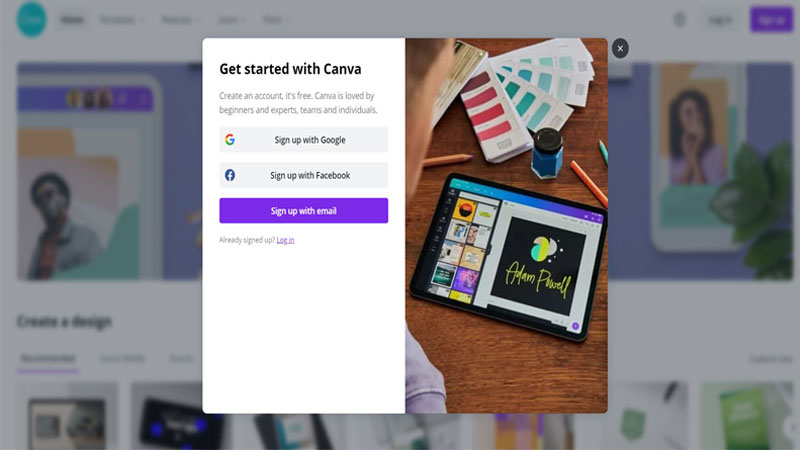
اگر اکانت گوگل دارید و با آن روی کروم لاگین هستید، خودتان را به دردسر نیندازید و با همین اکانت ثبتنام کنید تا دیگر درگیر ایمیل و رمز عبورهایی که میان این حجم از پسووردها بهراحتی گم میشوند نشوید. اگر هم نه، بهراحتی با یک ایمیل و تعیین پسوورد میتوانید اکانت خود را در کانوا ایجاد کنید.

یک نکته در گوشی: برای اطمینان بیشتر از کارایی این روش، باید از قبل وارد اکانت گوگل خود شده باشید.

حالا که این بچه خان ساده را رد کردیم، این ما هستیم و دنیای بینظیری از طرحهای رنگارنگ!
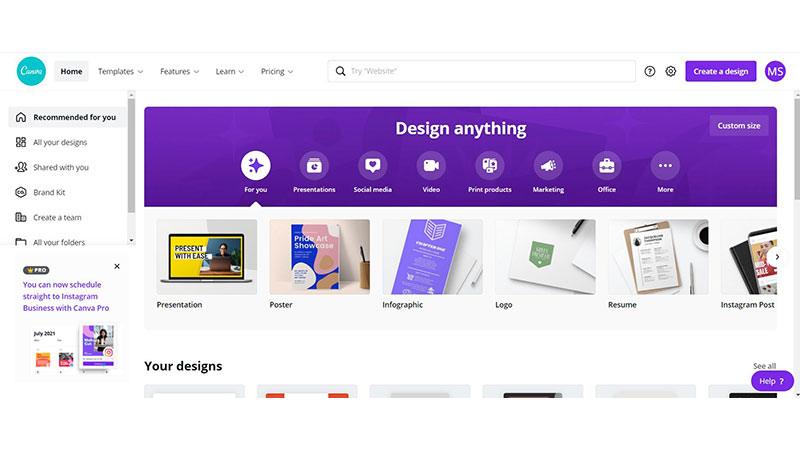
خوبی اکانت ساختن آن است که با همان اکانت میتوانید وارد اپلیکیشن هم بشوید و تمام کارهایی که قبلا انجام دادید را روی گوشی خود هم مشاهده کنید. پس، اوصیکم به ساخت اکانت:D
3. انتخاب قسمت مورد علاقه
در کانوا انتخابهای زیادی در تولید محتوای گرافیکی پیش رویتان دارید، مثلا:
- پست اینستاگرام
- استوری اینستاگرام
- پوستر
- لوگو
- ارائه (Presentation)
- اینفوگرافیک
- بیزینس کارت
- منو
- رزومه
- بروشور
- ویدئو
البته ممکن است برای اینکه بتوانید به بهترین نمونه کار خروجی برسید، به چیزی بالاتر از آموزش تولید محتوای گرافیکی ساده نیاز داشته باشید.

نکته کاربردی: با سرچ کردن عبارت دلخواه خود درسرچ باکس بالای این قسمت، میتوانید تمپلیتهای نزدیک به ایدهی خود را راحتتر پیدا کنید. طبیعتا این جستوجو باید به زبان انگلیسی باشد.

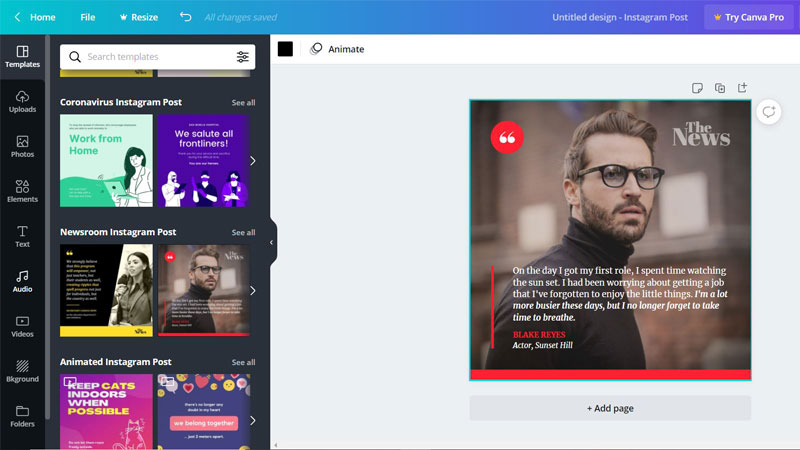
بسته به نیازی که دارید روی آن قسمت کلیک کنید تا دنیایی از طرحها برای آن موضوع جلویتان صف بکشید. برای مثال من پست اینستاگرام را انتخاب میکنم. در منوی سمت چپ، قالبهای متعدد بیشماری به شما نمایش داده میشود که فقط کافیست روی آن کلیک کنید تا وارد قسمت ویرایش شما شود.
4. ویرایش تمپلیت آماده
هر تمپلیتی که انتخاب کنید، دستتان برای ویرایش آن باز است. همانند تصویر زیر، میتوانید به تصویرتان افکت دهید، فیلتر روی آن بگذرید، کراپش کنید و....
- Effects: با کلیک روی این قسمت، انواع افکتهای آماده برایتان نمایش داده میشود (چیزی شبیه افکتهای اینستاگرام).
- Filters: در این قسمت بعضی فیلترها نمایش داده میشود.
- Adjust: در این قسمت میتوانید نور، کنتراست، میزان اشباع رنگ و موارد این چنینی را تنظیم کنید. همچنین با استفاده از گزینه Blur میتوانید تصویر را به اندازهی دلخواه محو کنید یا با گزینه Vignette اطراف آن هاله بیندازید.
- Crop: میتوانید تصویر خود را به هر اندازه که میخواهید کراپ کنید (قسمتی از تصاویر را بِبُرید).
- Flip: با این گزینه میتوانید تصویر را به صورت عمودی یا افقی بچرخانید.
- Position: در این قسمت میتوانید جای قرارگیری هر المان روی تصویر را انتخاب کنید، روی تصویر باشد یا زیر آن (اوصیکم به آموزش ویدئویی).
اینها همهی کارهایی نیست که با این برنامه میتوانید انجام دهید. یک منوی پر و پیمان هم در سمت چپ انتظار شما را میکشد که امکانات بسیار متنوعی دارد. در ادامه نحوه کار کردن با این منو را کاملا توضیح میدهم.
چطور از منوی کانوا استفاده کنیم؟
منوی سمت چپ کانوا، امکانات بینظیری در اختیار شما قرار میدهد و تقریبا دستتان برای هر نوع ادیتی باز است. کاربرد هر قسمت را به صورت موردی برایتان توضیح میدهم:
- Template: در این قسمت انواع تمپلیت در موضوعات مختلف به شما نمایش داده میشود.
- Uploads: در این قسمت میتوانید هر عکس، ویدئو یا صدایی که میخواهید از روی دسکتاپ یا گالری گوشی خود وارد کنید تا روی همان فایل تغییرات اعمال کنید یا به متریالهای دیگر اضافهش کنید.
- Photos: در این قسمت میتوانید از عکسهای آمادهی خود کانوا استفاده کنید. بسیاری از این عکسها رایگان هستند و با یک کلیک در تمپلیت شما ظاهر میشوند.

نکته کاربردی: برای دسترسی سریعتر، موضوع عکس خود را در سرچ باکس بالای آن قسمت وارد کنید.

- Elements: این قسمت برای خود من خیلی جذاب است، انواع شکلها، خطها، فریمها و المانهای بانمک و جدی را میتوانید در این قسمت پیدا کنید و به طراحی خود اضافه کنید.
- Text: در این قسمت تمپلیتهای مختلفی برای قرار دادن نوشته روی عکس قرار داده شده، که میتوانید برای زیباتر کردن نوشتهی خود از آن استفاده کنید. البته این برنامه از تمام فونتهای فارسی پشتیبانی نمیکند و برای وارد کردن فونت فارسی دلخواه خود به آن باید اکانت پرو (پولی) آن را خریداری کنید.

نکته در گوشی: برای اضافه کردن تکست اجباری به استفاده از تمپلیتها نیست، کافیست تمپلیت سادهی text را انتخاب کنید و بهراحتی متن خود را بنویسید (برای جا افتادن این قسمت کافیست ویدئو را ببینید).

- Audio: در این قسمت میتوانید از موزیکهای آمادهی این برنامه برای موسیقی متن کارتان استفاده کنید. مخصوصا اگر در حال طراحی یک ویدئو یا استوری متحرک هستید.
- Videos: کانوا ویدئوهای آمادهی مختلفی در این قسمت قرار داده که به فراخور کار طراحی خود میتوانید از آن استفاده کنید.
- Backgrounds: اگر برای آماده کردن طرح گرافیکی خود به بکگراند نیاز دارید، در این قسمت تعداد زیادی از خوشگلهایش را اینجا پیدا میکنید.
چطور با کانوا استوری طراحی کنم؟
برای طراحی استوری با کانوا از قسمت Templates به قسمت Instagram Story بروید:
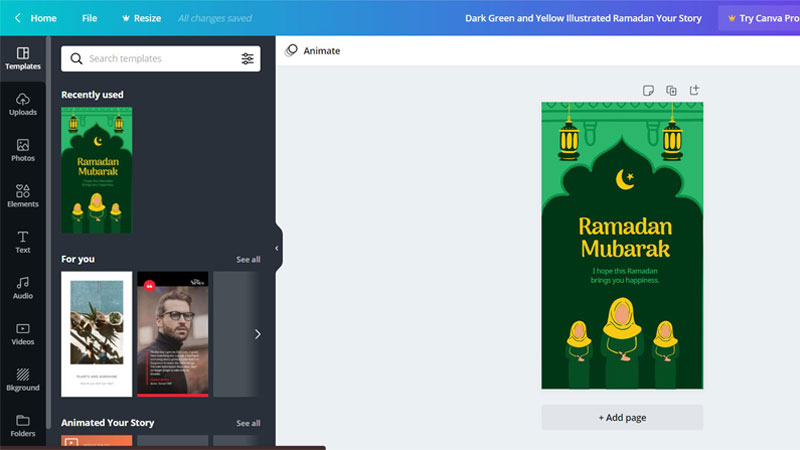
در این قسمت بیش از 3000 تمپلیت آماده برای زیباتر کردن استوریها قرار داده شده که کار کردن با آن هم بسیار ساده است.
برای سهولت استفاده میتوانید اپلیکیشن Canva Story را روی گوشی خود نصب کرده و به صورت انحصاری برای درست کردن استوریهای چشمنواز از آن استفاده کنید.
روش کار کردن با این قسمت هم دقیقا مشابه طراحی پست است و البته امکان متحرک کردن استوریها را هم دارید.
چطور طرح خود را ذخیره و دانلود کنیم؟
حالا موقع برداشت محصول است. خوشبختانه تغییراتی که در کانوا ایجاد میکنید به صورت خودکار ذخیره میشود. و خوشبختانهی بعدی متعلق است به ذخیره شدن این تغییرات روی تمام دیوایسهایی که این برنامه با اکانت شما روی آن نصب است. به این صورت میتوانید از سیستم خود به گوشی بروید و یا بالعکس و همزمان تغییرات را ببینید.

در نهایت برای دانلود کردن طرح آمادهی خود، کافیست روی گزینه دانلود را در گوشهی سمت راست بالای صفحه کلیک کنید. حالا چند انتخاب پیش رو دارید که یکی از آنها برای نسخهی رایگان و 3 تای دیگر برای نسخهی پولی این برنامه است:
- File Type: در این قسمت میتوانید فرمت دلخواه خود برای دانلود را انتخاب کنید. فرمت PNG و Jpeg را توصیه میکنیم (رایگان)
- Size: در این قسمت میتوانید سایز دلخواه خود را انتخاب کنید (پولی)
- Trnsparent Background: با انتخاب این گزینه، بک گراند تصویر محو میشود (پولی)
- Compress File: با انتخاب این گزینه میتوانید فایل خود را از نظر حجم فشرده کنید که البته جزء امکانات پولیست و از ما میشنوید تا فتوشاپ و سایر برنامههای فشردهساز هستند دیگر نیازی به پرداخت پول برای استفاده از این امکان ندارید.
کانوا را چطور دیدید؟
بعضیها عادت دارند متن را از آخر به اول بخوانند، شاید چون مثل من عجول هستند و دوست دارند از همان اول کار بدانند آخرش چه میشود:) بگذارید به شما و سایر دوستانی که از ابتدای مطلب همراه ما بودند بگویم که در این مطلب به آموزش گام به گام استفاده از برنامهی کانوا (canva) پرداختیم.
این برنامه یک برنامهی رایگان برای طراحیهای گرافیکیست که خوشبختانه رایگان بودن بسیاری از امکاناتش آن را به برنامهای محبوب بدل کرده. محیط کاربری بسیار ساده و کاربرپسندش هم مزید بر علت این محبوبیت است. بعد از دیدن ویدئوی آموزشی ما هم دیگر هیچ مشکلی برای استفاده از این جادوی آنلاین نخواهید داشت.
بیشتر بخوانید: دیجیتال مارکتینگ چیست؟
سوالاتتان را کجا بپرسید؟
من نهال از تیم منتوریکس، سعی کردم راهنمای جامعی در مورد این برنامه در اختیارتان قرار دهم، اما اگر حین استفاده از برنامه برایتان سوال پیش آمد 3 راه برای پرسیدن دارید:
- خیلی راحت میتوانید همین جا برایم کامنت بگذارید تا در اسرع وقت به آن جواب بدهم.
- روی گزینهی چت آنلاین در گوشه سمت راست و پایین همین صفحه کلیک و سوال خود را تایپ کنید تا در اسرع وقت پاسخ دهم.
- به دایرکت اینستاگرام منتوریکس پیام بدهید و سوال خود را بپرسید (حتی میتوانید برایم وویس بگذارید). این هم لینک اینستاگراممان: اینستاگرام منتوریکس
اگر سودای دیجیتال مارکتر شدن در سر دارید، توصیه میکنیم سری به صفحه دوره دیجیتال مارکتینگ منتوریکس بزنید. همچنین اگر برای کسبوکارتان نیاز به مشاوره بازاریابی اینترنتی یا خدمات سئو سایت و مشاوره CRO دارید، حتما با ما تماس بگیرید.
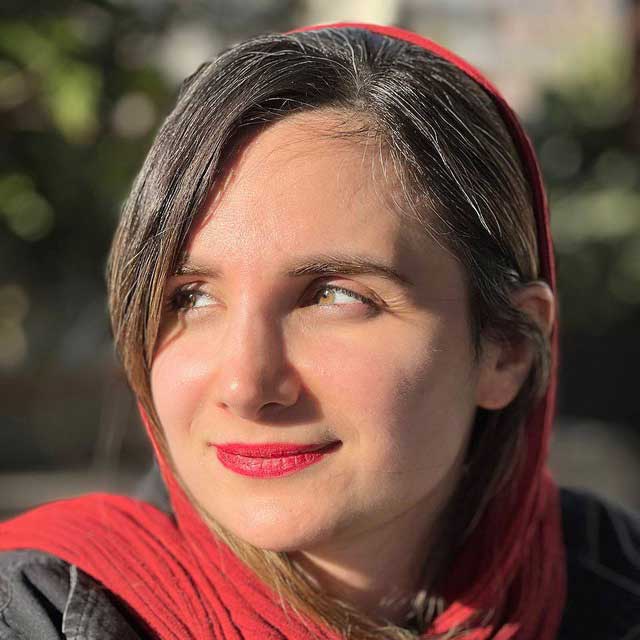
نهال کارشناس ارشد سئو و مدیر پروژههای منتوریکس است. تخصصاش در برنامهریزی، حل کردن چالشهای پروژهها و ایجاد هماهنگی بین اعضای تیم است. تجربه نهال در حوزه دیجیتال مارکتینگ منبع الهام همه اعضای تیم محسوب میشود.
انتشار مطالب فوق تنها با ذکر مرجع به همراه لینک وبسایت منتوریکس مجاز میباشد.
لطفا به حقوق هم احترام بگذاریم.
متنها را به شیپ تبدیل کنید: لایههای متن را انتخاب کنید، راست کلیک کنید و "Convert to Shape" را بزنید.
فونتها را ضمیمه کنید: اگر ممکن نیست، فونتها را به صورت فایل جداگانه ارسال کنید.
فایل را در فتوشاپ دیگری باز کنید: بررسی کنید که فایل به درستی نمایش داده میشود.
همه اسلایدها را بررسی کنید و مطمئن شوید که هیچ ایموجی یا کاراکتر غیرمجاز باقی نمانده باشد.
از فونتهای استاندارد استفاده کنید.
فایل را با نام جدید ذخیره کنید.
اگر مشکل حل نشد، از نسخه دیگری از پاورپوینت استفاده کنید یا با پشتیبانی مایکروسافت تماس بگیرید.
بله
بله به تازگی فیلتر شده اما احتمالا موقت هست:)
هنگام دانلود میتونید از گزینهها نوع فایل دریافتی و اسلاید موردنظرتون رو انتخاب کنید. اینها در همون قسمت دانلود نهایی هست:)
فقط برخی از فونتها هستند که عدد فارسی دارند که باید سرچشون کنید و دانلود بشه:)
در قسمت ادیت روی بار بالای صفحه با علامت فونت و فلش
از قسمت spacing، گزینه اول رو به حالت اولیهاش برگردونید تا مشکلتون حل بشه:)
بله اما بستگی به نوع موردی هست که نیاز به پاککن داره برای مثال از قسمتی که برای مداد هست موارد طراحی رو میشه پاک کرد و از قسمت ادیت عکس مواردی برای پاک کردن پسزمینه داره:)
کیفیت موردنظتون رو برای دانلود میتونید انتخاب کنید تا بیکیفیت دانلود نشه:)
بعضی از ایموجیها رو باید به جای قسمت تایپ از قسمت elements انتخاب کنید تا برای آپلود به این مشکل بر نخورید:)
برخی از پس زمینه و طراحیها در نسخه پریمیوم وجود داره و برخی دیگه هم به طور پیشفرض روی طراحی وجود داره:)
میتونید تایم پست موردنظرتون رو انتخاب کنید در قسمت ساخت صفحه جدید:)
این قابلیت وجود نداره شما میتونید به صورت عکس دانلود کنید و داخل پاورپوینت بزارید:)
بله؛ این قابلیت وجود داره و میتونید استفاده کنید و مواردی که لازم دارید در صفحه ادیت اضافه کنید و از نسخه کپی بگیرید چند پروژه با تغییرات مدنظرتون داشته باشید:)
بله طراحیهای تصویری کتاب رو میشه انجام داد!
باگ برنامه یا باگ سیستمتون هستش.
باگ برنامه یا باگ سیستمتون هستش.
برای تنظیم یا تغییر رمز عبور در کانوا (Canva), شما میتوانید مراحل زیر را دنبال کنید:
ورود به حساب: ابتدا وارد حساب کانوا خود شوید.
بخش تنظیمات پروفایل: به بخش تنظیمات پروفایل خود بروید. معمولاً این بخش را میتوانید از منوی کاربری (که اغلب در گوشه بالا سمت راست قابل دسترسی است) پیدا کنید.
تغییر رمز عبور: در بخش تنظیمات پروفایل، به دنبال گزینهای با نام "Change Password" یا "تغییر رمز عبور" بگردید و روی آن کلیک کنید.
وارد کردن رمز عبور جدید: در این بخش، شما خواسته میشوید که رمز عبور فعلی خود را وارد کنید (اگر قبلاً یکی تنظیم کردهاید) و سپس رمز عبور جدید خود را وارد و تایید کنید.
ذخیره کردن تغییرات: پس از وارد کردن رمز عبور جدید، مطمئن شوید که تغییرات خود را ذخیره کردهاید.
حالا رمز عبور جدید شما تنظیم شده است و برای ورود به حساب کانوا خود از این پس باید از این رمز عبور جدید استفاده کنید.
این یه باگه که بعضی وقتا رخ میده متاسفانه.
شما میتوانید چند مرحله را بررسی و انجام دهید تا سعی کنید کیفیت بهتری به دست آورید:
انتخاب اندازهی مناسب: زمانی که یک طرح جدید ایجاد میکنید، سعی کنید اندازهی مناسبی انتخاب کنید. به عنوان مثال، برای یک پست اینستاگرام، انتخاب یک اندازهی بزرگتر میتواند کمک کند.
استفاده از عناصر با کیفیت بالا: مطمئن شوید که تصاویر و عناصری که در طراحی خود استفاده میکنید کیفیت بالایی دارند.
ذخیره به فرمت مناسب: زمانی که طراحی خود را ذخیره میکنید، یک فرمت کیفیت بالا مانند PNG یا JPEG با کیفیت بالا انتخاب کنید.
بررسی تنظیمات ذخیرهسازی: در بعضی موارد، ممکن است گزینههایی برای تنظیم کیفیت خروجی وجود داشته باشد.
چه خطایی دریافت میکنید؟
منظورتون رو از جایگزین کردن متوجه نشدم. ممنون میشم بیشتر توضیح بدید
ورود به حساب کاربری: ابتدا وارد حساب کاربری کانوا خود شوید.
دسترسی به تنظیمات: در نوار کناری یا منوی بالای صفحه، به بخش تنظیمات (Settings) یا پروفایل (Profile) بروید.
تغییر زبان: در بخش تنظیمات، به دنبال گزینهای با نام "Language" یا "زبان" بگردید. اگر گزینهی "فارسی" یا "Persian" را پیدا کردید، آن را انتخاب کنید.
ذخیره تغییرات: پس از انتخاب زبان جدید، مطمئن شوید که تغییرات را ذخیره کردهاید.
اگر موفق به یافتن گزینهی تغییر زبان به فارسی نشدید، ممکن است که این ویژگی هنوز به کانوا افزوده نشده باشد. در این صورت، میتوانید از وبسایت یا اپلیکیشن کانوا درخواست کنید که این ویژگی را در نسخههای بعدی اضافه کنند.
اعداد فارسی بستگی به فونتی داره که انتخاب می کنید. فونتهای فارسی اعداد فارسی هم دارند.
احتمالا نسخه pdf print با فونت هایی که در کانوا هست یکی نیستن و باید نسخه مناسب و کیفیت مدنظرتون رو دریافت کنین:)
بررسی اتصال اینترنت: ابتدا اطمینان حاصل کنید که دستگاه شما به اینترنت متصل است و سرعت اینترنت مناسبی دارد.
ریفرش کردن: گاهی اوقات، تازه کردن صفحه میتواند مشکلات کوچک را حل کند. میتوانید بر روی دکمه تازه کردن (Refresh) در مرورگر خود کلیک کنید یا کلیدهای Ctrl + R را بزنید (برای کامپیوترهای ویندوز و لینوکس) یا Cmd + R (برای مک).
خروج و ورود دوباره: از حساب کاربری Canva خود خارج شوید و دوباره وارد شوید.
پاک کردن کش و کوکیهای مرورگر: کش و کوکیهای مرورگر ممکن است باعث بروز مشکلات در برنامههای وب شود. میتوانید اینها را پاک کنید و دوباره امتحان کنید.
استفاده از مرورگر دیگر یا بروزرسانی مرورگر فعلی: اگر مرورگر شما قدیمی است یا با Canva سازگار نیست، ممکن است با مشکلاتی روبرو شوید. استفاده از یک مرورگر مدرن مانند Google Chrome یا Mozilla Firefox یا بروزرسانی مرورگر فعلی میتواند مفید باشد.
بررسی سیستم: مطمئن شوید که سیستم شما نیازمند بروزرسانی یا تعمیر نیست.
بازرسی اتصال اینترنت: اتصال ضعیف یا ناپایدار به اینترنت میتواند باعث بروز خطاهایی در Canva شود. اطمینان حاصل کنید که اتصال اینترنت شما قوی و پایدار است.
پاک کردن کش مرورگر: کش مرورگر میتواند باعث بروز مشکلات در سایتها و برنامههای آنلاین شود. شما میتوانید کش مرورگر خود را پاک کنید و دوباره امتحان کنید.
استفاده از مرورگر دیگر: بعضی از مرورگرها ممکن است با Canva به خوبی کار نکنند. اگر امکان دارد، با یک مرورگر دیگر مثل Google Chrome یا Firefox امتحان کنید.
بررسی فایلهای استفاده شده: اگر در طرح شما از فایلهای سنگین استفاده کردهاید، ممکن است Canva با خطا مواجه شود. بررسی کنید که آیا از فایلهای با حجم بالا یا فرمتهای ناسازگار استفاده کردهاید.
با پشتیبانی Canva تماس بگیرید: اگر هیچ یک از راهحلهای فوق کار نکرد، میتوانید با تیم پشتیبانی Canva تماس بگیرید و مشکل خود را با آنها در میان بگذارید.
در Canva میتوانید به هر تصویر، متن یا کاراکتر مدت زمان دلخواهی را برای انیمیشن اختصاص دهید. این کار به شما کمک میکند که جریان و سرعت ویدیوی خود را کنترل کنید. در زیر مراحل این کار را توضیح میدهم:
ابتدا ویدیوی خود را در Canva باز کنید.
سپس روی عنصری که میخواهید مدت زمان انیمیشن آن را تغییر دهید کلیک کنید.
در پنل کنترل که در بالای صفحه نمایش داده میشود، گزینه "Animate" (یا "انیمیشن" در ترجمه فارسی) را پیدا کنید و روی آن کلیک کنید.
در منوی باز شده، میتوانید نوع انیمیشن مورد نظر خود را انتخاب کنید.
در بعضی از انیمیشنها، میتوانید مدت زمان انیمیشن را تنظیم کنید. برای این کار، پس از انتخاب انیمیشن، باید بر روی "Timing" (یا "زمانبندی" در ترجمه فارسی) کلیک کنید و مدت زمان مورد نظر خود را انتخاب کنید.
لطفاً توجه داشته باشید که بسته به نسخه Canva که استفاده میکنید، برخی از این گزینهها ممکن است فقط در نسخههای پرداختی موجود باشند.
در Canva میتوانید به هر تصویر، متن یا کاراکتر مدت زمان دلخواهی را برای انیمیشن اختصاص دهید. این کار به شما کمک میکند که جریان و سرعت ویدیوی خود را کنترل کنید. در زیر مراحل این کار را توضیح میدهم:
ابتدا ویدیوی خود را در Canva باز کنید.
سپس روی عنصری که میخواهید مدت زمان انیمیشن آن را تغییر دهید کلیک کنید.
در پنل کنترل که در بالای صفحه نمایش داده میشود، گزینه "Animate" (یا "انیمیشن" در ترجمه فارسی) را پیدا کنید و روی آن کلیک کنید.
در منوی باز شده، میتوانید نوع انیمیشن مورد نظر خود را انتخاب کنید.
در بعضی از انیمیشنها، میتوانید مدت زمان انیمیشن را تنظیم کنید. برای این کار، پس از انتخاب انیمیشن، باید بر روی "Timing" (یا "زمانبندی" در ترجمه فارسی) کلیک کنید و مدت زمان مورد نظر خود را انتخاب کنید.
لطفاً توجه داشته باشید که بسته به نسخه Canva که استفاده میکنید، برخی از این گزینهها ممکن است فقط در نسخههای پرداختی موجود باشند.
برای خارج شدن از حالت "expand to whiteboard" در برنامه Canva، به قسمتی بروید که این حالت را فعال کردهاید و آن را غیرفعال کنید. در صورتی که مشکلی دارید، بهتر است با پشتیبانی جایی که اشتراک رو تهیه کردید، تماس بگیرید.
این مسئله ممکن است به چند عامل بستگی داشته باشد. ابتدا مطمئن شوید که فایل را با بالاترین کیفیت ممکن دانلود کردهاید. در Canva، باید قادر باشید تا فرمت و کیفیت دانلود را انتخاب کنید. تصاویر برداری (مانند لوگوها) باید با فرمت SVG دانلود شوند تا کیفیت بالاتری داشته باشند. اما لازم به ذکر است که برخی از امکانات Canva ممکن است برای کاربران Pro در دسترس باشد.
اگر فرمت مناسب را انتخاب کردهاید و هنوز مشکل کیفیت دارید، ممکن است مشکل از سایز اصلی تصویر باشد. اگر تصویر اصلی کیفیت پایینی دارد، تغییر اندازه یا بزرگنمایی آن ممکن است باعث کاهش کیفیت شود.
اگر با این راه حلها همچنان مشکل دارید، بهتر است با پشتیبانی جایی که کانوا را تهیه کردید تماس بگیرید و مشکل خود را با آنها در میان بگذارید. این تیم پشتیبانی میتواند با توجه به جزئیات خاص حساب کاربری شما، راهنمایی دقیقتری ارائه دهد.
وارد حساب Canva خود شوید.
در صفحه اصلی، به سمت پایین حرکت کنید تا به قسمت پایین صفحه برسید.
در اینجا، شما باید یک منوی کشویی ببینید که زبان فعلی برنامه (معمولا انگلیسی) را نشان میدهد.
بر روی این منو کلیک کنید و زبان مورد نظر خود را از فهرست انتخاب کنید.
لطفاً توجه داشته باشید که Canva ممکن است همه زبانها را پشتیبانی نکند و امکان دارد زبان فارسی جزو این زبانها باشد. در این صورت، شما میتوانید به طور مستقیم با پشتیبانی Canva تماس بگیرید و درخواست اضافه کردن زبان فارسی را ارائه دهید.
وارد حساب Canva خود شوید.
در صفحه اصلی، به سمت پایین حرکت کنید تا به قسمت پایین صفحه برسید.
در اینجا، شما باید یک منوی کشویی ببینید که زبان فعلی برنامه (معمولا انگلیسی) را نشان میدهد.
بر روی این منو کلیک کنید و زبان مورد نظر خود را از فهرست انتخاب کنید.
لطفاً توجه داشته باشید که Canva ممکن است همه زبانها را پشتیبانی نکند و امکان دارد زبان فارسی جزو این زبانها باشد. در این صورت، شما میتوانید به طور مستقیم با پشتیبانی Canva تماس بگیرید و درخواست اضافه کردن زبان فارسی را ارائه دهید.
ممنون میشم دقیقتر توضیح بدید
معمولا داخل دانلودز قرار میگیره مگر اینکه اینو خودتون تغییر داده باشید
شاید فرمت و کیفیت عکس موقع دانلود پایینه. به اون توجه کنید
بله چرا که نه
موزیک رو باید آپلود کنید
فرمت هایی که کانوا خروجی میده شامل PSD نمیشه.
اما یه کار دیگه میتونین بکنین:
از کارتون خروجی PDF print بگیرین. بعد برین سایت photopea.com، اونجا فایل رو باز کنین و موقع ذخیره کردنش، فرمت psd رو انتخاب کنین. اینجوری میتونین فرمت لایه باز داشته باشین.
نه مشکلی نداره، خیالتون راحت باشه.
بدون فیلترشکن امتحان میکنید؟
ممکن نسخه پرمیوم شما به اتمام رسیده باشه
اروری که میده چیه؟
با فیلترشکن خاموش امتحان کنید
بله در پروژههای شما در صفحه اصلی قابل مشاهده است.
خیلی ممنون
میتونین غیرفعالش کنین و دوباره این کارو بکنین؟
بله عالیه پیشنهاد میکنیم نصب کنید.
نصب کنید، استفاده کنید... پشیمون نمیشید
معمولا چنین اتفاقی نمیفته برای عکسای پرمیوم کانوا
ممکنه از آهنگی استفاده کرده باشید که کپی رایت داشته باشه؟
در پیام اینستاگرام دقیقا به موضوع اشاره شده یا نه
ممکنه ریپورت شده باشین.
ممنون
خوشحالیم که براتون مفید بوده.
برای برگردوندن نسخههای ویرایشی در کانوا، میتونین از فرمانهای undo و redo استفاده کنید.
undo=
ctrl+z
redo=
ctrl+hift+z
ممنونم
از سایت هایی که نسخه های پولی برنامه رو میفروشن میتونین استفاده کنین مثل سایت لایسنس مارکت
با نسخه پولی کانوا این امکان رو دارین
ما هم مثل شما هستیم.
برای استفاده از کانوا از نسخه پولیش استفاده میکنیم. سایتهای زیادی هستن که اکانت کانوا رو میفروشند، مثل سایت لایسنس مارکت.
مرسی که نظرتون رو گفتین
به احتمال زیاد از نسخه رایگان کانوا استفاده میکنید.
توی لینک زیر اطلاعاتشو بخونین:
https://www.canva.com/contributors/
آیا از نسخه رایگان کانوا استفاده میکنین؟ احتمالا یه سری المنت داره توش که پولی هست و اجازه ذخیره نمیده
اگه از نسخه پولی کانوا استفاده کنین، مشکلتون حل میشه
حافظه کش نرمافزار پر شده: نرمافزار را ببندید و دوباره باز کنید.
کمبود فضای دیسک: فضای کافی روی هارد دیسک ایجاد کنید.
آپدیت نرمافزار: نرمافزار را به آخرین نسخه بهروزرسانی کنید.
مشکل فایل: فایل ویدیویی را در نرمافزار دیگری باز کنید و بررسی کنید.