
صفر تا 100 کار با گوگل شیت
- آموزش گوگل شیت (Google Sheets) مقدماتی – از صفر تا صد
- گوگل شیت چیست؟
- آموزش گوگل شیت: ثبت نام حساب کاربری
- ایجاد یک سند خالی گوگل شیت
- آماده یادگیری گوگل شیت می شویم
- اصطلاحات رایج در شیت گوگل
- اضافه کردن داده به Spreadsheet
- افزودن، میانگین گرفتن و فیلتر کردن دادهها با فرمول
- ایمپورت کردن صفحات گسترده مایکروسافت اکسل
- دادههای خود را به اشتراک گذاشته، محافظت و جابهجا کنید
- شیت را بین دستگاهها و نرمافزارهای خود به اشتراک بگذارید
- بارگیری دادهها
- کار تیمی روی یک سند گوگل شیت
- مشاهده همه تغییرات یک سند
- محافظت از سلولها در اسناد گوگل شیت
- استفاده آفلاین از گوگل شیت
- ترجمه مستقیم متون و کلمات در گوگل شیت
- آمادهی خداحافظی با کاغذهایتان هستید؟
این روزها دیگر نمیتوان مثل گذشته کارها را بهشکل دستی و سنتی پیش برد، همه چیز با تبلیغات در گوگل آنقدر سریع و بیوقفه رو به جلو حرکت میکند که اگر با این پیشرفتها هم سرعت نشویم خیلی زود قافله را به رقبای خود خواهیم باخت! باید باور کنیم که دوران کاغذبازی به سر آمده و سعی کنیم هر چه زودتر خود را به روز کنیم.
یکی از مهمترین این به روز رسانیها، خصوصا در زمینهی کسبوکار، آموزش استفاده از گوگل شیت در دوره دیجیتال مارکتینگ است. اینکه بدانیم گوگل شیت چیست؟ تفاوت گوگل شیت و اکسل در چیست؟ و بسیاری سوالهای دیگر که جوابشان را در ادامه خواهیم یافت.
گوگل شیت کاربرد ها و امکانات زیادی در کار های روز مره و حتی برای کسانی که با سئو سایت و خدمات سئو در ارتباط هستند امکانات ویژه ای دارد.گوگل شیت یکی از فرزندان گوگل بزرگ، در واقع یک صفحه گسترده یا Spreadsheet است. اگر کمی صبور باشید و دستتان به سمت ضربدر قرمز نرود، قول میدهیم تمامی این مفاهیم را به سادهترین شکل ممکن برایتان توضیح دهیم با منتوریکس همراه باشید.
آموزش گوگل شیت (Google Sheets) مقدماتی – از صفر تا صد
Spreadsheet گوگل شیت، نرمافزاری آنلاین به شکل جدول است که دادههای شما را گرفته و آنالیز میکنند. برای مثال تصور کنید دکتر برای شما آزمایش خون تجویز کرده است، شما به آزمایشگاه میروید و خون میدهید؛ حالا این وظیفهی متخصص آزمایشگاه است که میزان قند و چربی و سایر فاکتورهای خون شما را آنالیز کرده، در قالب جواب آزمایش به شما تحویل دهد. کار گوگل شیت نیز دقیقا مشابه کار متخصص آزمایشگاه است.
اگر بخواهید برای برنامه تولید محتوا سایت خود از یک نرم افزار استفاده کنید یکی از انتخاب های شما می تواند اکسل باشد. اگر از دست مایکروسافت خسته شده اید گوگل شیت انتخاب بهتری برای شما خواهد بود.
گوگل شیت عملکرد مشابهی با نرمافزارهای همگروه خود مثل اکسل دارد، اما تفاوت بزرگ اینجاست که در حالت آنلاین هم میتوانید از آن استفاده کنید و همین ویژگی باعث شده تا ابزارهای بیشتر و بهتری در خدمت شما باشند. تعدادی از این ویژگیها را با هم مرور میکنیم:
- این نرمافزار بر پایهی وب بنا شده و این یعنی، از این بعد فایلهای شما در خانه جا نخواهند ماند، چون همهجا با شما هستند
- این نرمافزار بر روی هر نوع دستگاهی از آی او اس تا اندروید قابل نصب و استفاده است
- گوگل شیت رایگان است و با نرمافزارهای خواهر و برادر خود مثل گوگل اسلایدز و گوگل درایو روابط حسنهای دارد؛ پس میتوانید فایل، دادهها و اسناد خود را بین این نرمافزارها به اشتراک بگذارید.
- عملکرد این نرمافزار کاملا مشابه نرمافزارهای همخانواده خود است. اگر بلد باشید چگونه با اکسل کار کنید حتما کار کردن با گوگل شیت هم برایتان آسان خواهد بود
- گوگل شیت آنلاین است پس به شما این امکان را میدهد تا تمام دادههایتان را جمع کرده و تقریبا هر کاری که اراده کردید انجام دهید؛ حتی اگراین برنامه باز نباشد
- شما میتوانید نسخهی اصلی را بارگیری کرده و باتوجه به نیازهایتان تغییراتی در آن بهوجود بیاورید
اگر یک کارکشتهی استفاده از اکسل هستید اما دنبال راههای بهتری هم، برای کار کردن میگردید در این مقاله همراه تیم منتوریکس باشید، ما از اطلاعات پایهای شروع کرده، تا نحوهی استفادهی پیشرفته گوگل شیت و خلق صفحهی شخصی پیش میرویم.
گوگل شیت چیست؟
گوگل شیت، گوگل شیتز یا بنا به آنچه که فرهنگستان زبان و ادب فارسی مشخص کرده- کاربرگنگار، یک سرویس قدرت گرفته از گوگل است که برای سازماندهی، تحلیل و ویرایش اطلاعات مشابه آنچه که در نرم افزار اکسل آفیس وجود دارد، استفاده میشود. شاید در نگاه اول گوگل شیت به توانایی و قدرتمندی مایکروسافت اکسل نرسد اما با کمی کار کردن با آن، متوجه میشوید که قابلیتهای تازه آن، چقدر میتواند به شما برای انجام کارهای دادهای، کمک کند.
تبدیل اکسل به گوگل شیت بسیار ساده است و تنها باید فایل اکسل مورد نظرتان را در گوگل درایو خودتان آپلود کنید. با این کار امکان باز کردن فایل اکسل با گوگل شیت فراهم میشود. از بعد آن میتوانید از تمام قابلیتهای رایگان گوگل شیت روی همان فایل استفاده کنید. اما مزیت استفاده از گوگل شیت چیست؟ چرا باید از گوگل شیت به جای مایکروسافت اکسل استفاده کنیم؟
قبل از هر چیز باید بتوانید یک اکانت جیمیل داشته باشید تا امکان کار کردن با گوگل شیت برای شما فراهم شود. پ
آموزش گوگل شیت: ثبت نام حساب کاربری
برای ساخت اکانت در گوگل که بتوانید مستقیماً از آن برای کار با گوگل شیتز استفاده کنید، روی لینک زیر کلیک کنید:
در صورتی که اکانت جیمیل داشته باشید، مستقیماً یک سند خالی و به اصطلاح blank گوگل شیت برای شما ایجاد میشود. در غیر این صورت باید اکانت بسازید یا به اکانت موجود، وارد شوید (Sign-in کنید).
ایجاد یک سند خالی گوگل شیت
عکس زیر شمای کلی یک سند خالی گوگل شیت را نشان میدهد.
سند خالی گوگل شیت
قسمتهای مختلف یک سند گوگل شیت، در عکس بالا مشخص شده است. اگر کمی با این قسمتها کار کنید، سریعاً محیط آن برای شما آشنا میآید چون که اصلا تفاوتی با محیط مایکروسافت آفیس اکسل ندارد. در قسمت فیلدها و سلولهای سند میتوانید دادههای مورد نظرتان را در ردیف و ستونهای دلخواه وارد کنید.
آماده یادگیری گوگل شیت می شویم
بهترین راه یادگیری کار کردن با نرمافزاری مانند گوگل شیت، شیرجهی مستقیم در آن است.
در این بخش با هم یاد میگیریم:
- یک صفحهی گسترده بسازیم و دادههایمان را در آن قرار دهیم
- دادهها را برای نمایش بهتر، فرمت کنیم
- با روشهایی دادهها را اضافه یا فیلتر کرده و میانگین بگیریم
- دادههایمان را به اشتراک گذاشته، محافظت کرده یا جابهجا کنیم
اصطلاحات رایج در شیت گوگل
- سلول یا Cell: یک واحد داده یا خانه در صفحهی گسترده
- ستون یا Column: مجموعهای عمودی از سلولها
- ردیف یا Row: مجموعهای افقی از سلولها
- گستره یا Range: یک قسمت از سلولهای انتخابی که در یک ستون یا ردیف گسترده شدهاند
- عملکرد یا Function: یک عمل غیرقابل انتقال از نرمافزار گوگل شیت، که میتواند برای محاسبهی سلول، ستون یا گسترهی ارزشها و دستکاری دادهها و غیره استفاده شود
- فرمول یا Formula: ترکیب عملکردها، سلولها، ردیفها، ستونها و گسترهها که برای بهدست آوردن یک نتیجهی خاص استفاده میشود
- برگهی کار یا Worksheet: مجموعههای نامگذاری شده از سطرها و ستونها که صفحات گسترده شیت را تشکیل میدهند. یک صفحهی گسترده مجموعهای از برگههای کار یا شیتها است
- صفحهی گسترده یا Spreadsheet: کل اسناد شما که حاوی همهی برگههای کار است
حال با دانشی که تا اینجا به دست آوردیم به دنیای گوگل شیت شیرجه میزنیم.
یک شیت خلق کرده و آن را با داده پر کنید
همهی چیزی که اکنون نیاز دارید یک صفحهی مرورگر و یک اکانت گوگل است، صفحهی را باز کنید تا شروع کنیم:
- روی دکمهی قرمز رنگ New بر روی Google Drive Dashboard کلیک کرده و Google Sheets را انتخاب کنید
- منوی Spreadsheet را باز کرده به ترتیب به New Spreadsheet< File پیش بروید
- روی Blank کلیک کرده یا یک Temple در صفحهی اصلی انتخاب کنید
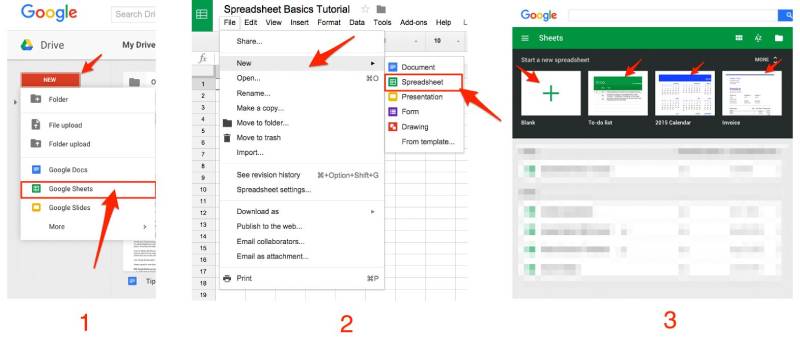
هماکنون شما یک Spreadsheet خالی ایجاد کردید، صفحهی Google Sheets Interface احتمالا شما را به یاد صفحات گستردهای که قبلا با آنها کار کردهاید میاندازد، تبها و آیکونهای مشابه برای برگههای اضافه. تنها تفاوت این است که اینجا شلوغی و عناصر کمتری میبینید. اولین کاری که باید انجام دهید چیست؟ کمی داده در صفحه بریزید تا دست خالی شروع نکنیم!
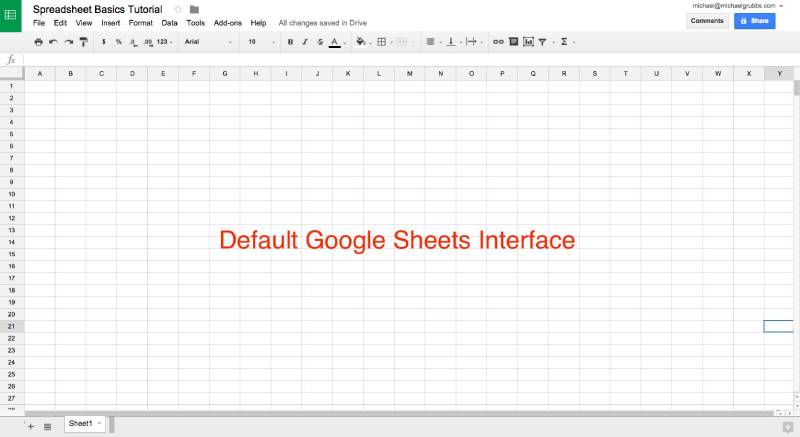
اضافه کردن داده به Spreadsheet
به بخش شطرنجی سفید و خاکستریای که بیشتر صفحهی شما را اشغال کرده نگاه کنید، حدس میزنم اولین چیزی که توجه شما را جلب کرده، زمینهی آبی رنگ اطراف سلولها باشد.
به محض اینکه یک صفحهی گستردهی جدید را باز کنید، تنها با شروع کردن به نوشتن، سلولها با دادههای شما پر خواهند شد. معمولا از بالا-چپ برای زبان انگلیسی و بالا-راست برای زبان فارسی.
برای افزودن اطلاعات به سلولها نیازی به دوبار 2 بار کلیک کردن ندارید، هر سلولی را که دوست داشتید انتخاب کنید و هر چه میخواهید بنویسید.
- دکمهی Enter را بزنید تا دادهی شما ذخیره شود سپس به ابتدای ردیف بعدی بروید
- برای ذخیرهی دادهها و حرکت به سمت راست در همان ردیف دکمهی Tab را فشار دهید
- از کلیدهای تعیین جهت روی کیبورد خود (بالا، پایین، چپ و راست) استفاده کرده تا به اندازهی یک سلول در آن جهت جابهجا شوید
برای رفتن به یک سلول دورتر، روی همان سلول کلیک کنید
اگر قصد ندارید همه دادهها را خودتان نوشته و وارد کنید، با روشهای متفاوتی قادر خواهید بود تا آنها را به شکل جمعی وارد کنید:
- لیستی از یک متن یا اعداد را داخل صفحهی خود کپی و جایگذاری یا Paste کنید
- یک جدول HTML از یک وبسایت را کپی و جایگذاری کنید
- یک Spreadsheet بهشکل csv, xls, xlsx و فرمتهای دیگر وارد کنید
- با کلیک و کشیدن یا Drag هر مقداری را که میخواهید داخل یک سلول کپی کنید
کپی و پیست را که همهی ما بلد هستیم، اما گاهی اوقات شما قصد دارید مجموعهای از دادههای Spreadsheet را از یک وبسایت یا فایل پی دی اف کپی کرده و داخل یک سلول Paste کنید یا همه چیز را به شکل اولیه فرمت کنید. سعی کنید بهدنبال دادههایی باشید که در جدول HTML هستند تا از جایگذاری اشتباه دادهها جلوگیری کنید.
اگر نتیجه آن چیزی که میخواستید نشد و با دادههای بههم ریخته روبهرو شدید اصلا نگران نشوید، در قسمت بعدی باهم مشکل را حل میکنیم!
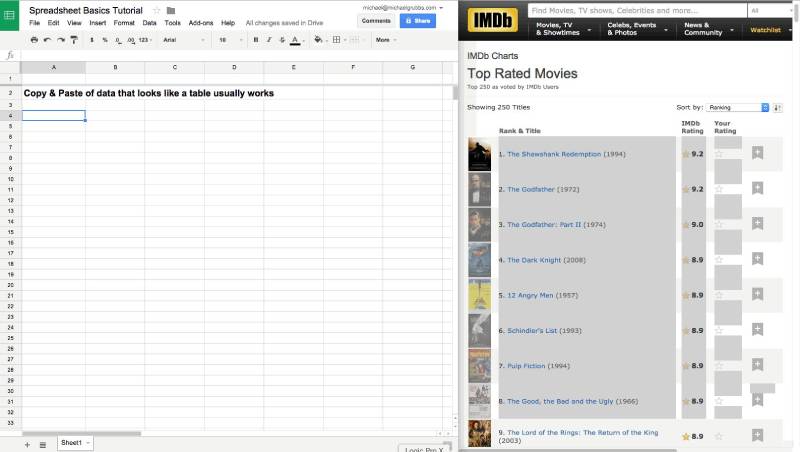
وارد کردن یک فایل هم، بهنظر بسیار ساده میآید، شما میتوانید مستقیما یک فایل را به صفحهی گسترده خود اضافه کنید یا یک صفحهی جدید بسازید.
رایجترین فایلها برای وارد کردن یا Import، فایلهای CSV (comma separated values) یا فایلهای XLS و XLSX (فایلهای اکسل مایکروسافت) هستند. برای وارد کردن یک فایل، خارج از گوگل درایو باید این مسیر را پیش بروید:
Upload > Import > File

بهتر است هربار، دادهها را در یک شیت جدید وارد کنید تا دادههای قبلی و جدید شما جداسازی شوند.
کشیدن و کپی کردن محتویات یک خانه یا سلول، مورد دیگریست که نیاز به توضیح دارد، زیرا هنگام شروع بهکار با گوگل شیت، بسیار از آن استفاده خواهید کرد.

با کشیدن یک نقطهی کوچک آبی در گوشهی سمت راست هر خانه در قسمت پایین (مطابق تصویر زیر) شما میتوانید عملکردهای متفاوتی انجام دهید:
- اطلاعات و دادههای یک خانه را به سایر خانههای همسایه کپی کرده و انتقال دهید.
- فرمول یک خانه را به خانههای همسایه کپی کرده و انتقال دهید. (این روش پیشرفته استفاده از گوگل شیت است که با جزئیات به شما آموزش خواهیم داد.)
- یک لیست مرتب از دادههای متنی درست کنید.
در این قسمت میآموزیم چگونه یک لیست مرتبشده بسازیم:
سعی کنید یک دادهی متنی به خانهی A1 اضافه کنید، حالا روی نقطهی آبی گوشهی سمت راست کلیک کرده و آنرا به گوشهی سمت راست پایین در راستای هر شمارهای که انتخاب کرده اید، بکشید.
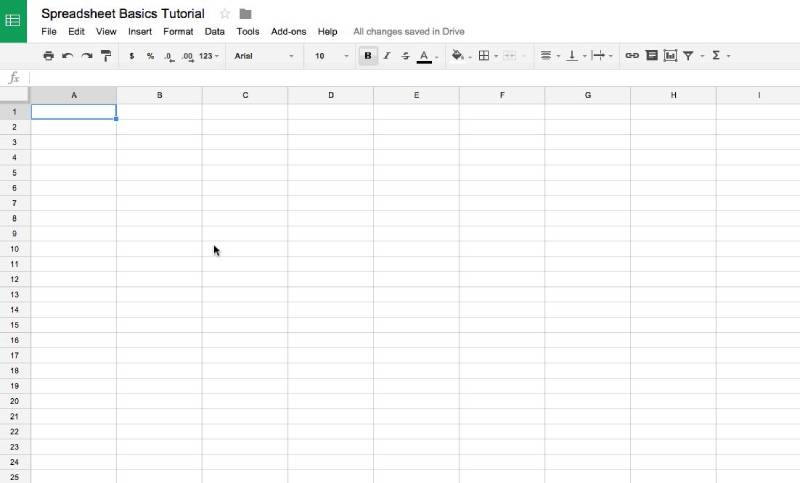
حال فرض میکنیم که شما همهی دادهها را بهخوبی کپی، جایگذاری، وارد یا تایپ کردهاید و همه چیز درست بهنظر میرسد؛ خوب حالا چهطور از این دادهها استفاده کنیم؟
قالببندی دادهها برای مشاهدهی آسانتر
فرقی نمیکند که هزینههای خود را ثبت میکنید، پیگیر نمرات دانشآموزان هستید یا مشتریان خود را در یک CRM خانگی زیر نظر دارید؛ در هر صورت شما نیاز دارید اطلاعات خود را دستکاری و قالببندی کنید.
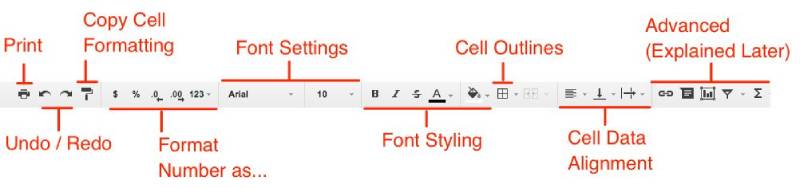
اگر به قسمت بالای اولین خانه در گوگل شیت خود نگاهی بیاندازید، سادهترین گزینههای قالببندی را خواهید دید. (مطابق تصویر زیر)
یادتان باشد هر زمان که کاربرد آنها را فراموش کردید، تنها با نگهداشتن موس بر روی آیکون مورد نظر توضیحات آنرا بخوانید.
خوب، بهترین راه برای اینکه به شما آموزش دهیم هر چیزی چگونه کار میکند این است که به یک مثال شیرجه بزنیم!
تصور کنید قصد داریم سریعا یک لیست از گزینههای احتمالی صبحانهی فردا و بهطور جزئیتر از مواد اولیه، مقدار و قیمتشان و همچنین لینک ویدئوهای آموزشی یوتیوب آماده کنیم.
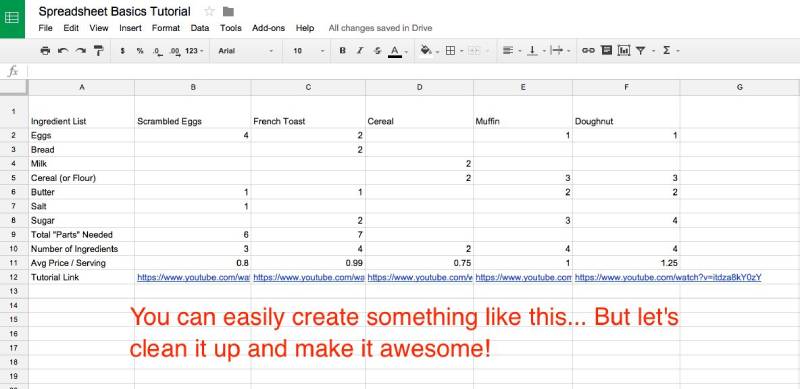
این برنامه آنقدر کاربردیست که به آسانی میتوانید اطلاعات خود را ردیابی کنید.
در اولین قدم، ردیف اول را Freeze یا ثابت می کنیم. با این کار، در صورتی که به سمت پایین صفحه اسکرول کنیم؛ ردیف اول همچنان قابل مشاهده خواهد بود.
2 راه برای ثابت نگهداشتن ردیف اول وجود دارد:
- در قسمت بالای صفحه مسیر روبهرو را پیش بروید:
VIEW > FREEZE > 1 ROW
- موس را در قسمت خاکستری تیره رنگ، بالا سمت چپ مطابق تصویر نگه دارید و آنرا بین ردیف 1 و 2 بکشید. حالا متن بالای صفحه یا header با قالب ساده ظاهر خواهد شد. بهخاطر داشته باشید ابزارهای قالببندی متن در قسمت toolbar بالای اولین ردیف قرار دارند.

- سلولهایی را که میخواهید قالب بندی کنید بکشید dragging
- متن را برجسته کنید
- سایز فونت را به 12pt افزایش دهید
- تمام ردیف را در مرکز، تراز کنید
- به سلولها رنگ خاکستری بدهید

در این مثال، انجام قدم بعدی برای خلوت کردن صفحه این است که میانگین قیمت/خدمات را به ارزش دلاری تبدیل کنیم. حالا صفحهی ما این گونه بهنظر خواهد رسید:
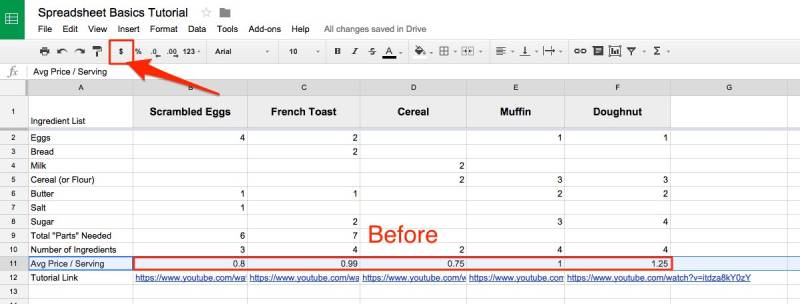
خلوت کردن را با دکمهی Format as $ شروع میکنیم، خواهید دید که خانههای انتخابی به جای یک عدد معمولی، به مقدار دلاری نمایش داده خواهند شد.

تا اینجا یاد گرفتیم که چطور دادهها را وارد و قالببندی کنیم؛ حالا نوبت آن رسیده تا محاسبهی مبالغ، میانگینها و موارد دیگر را شروع کنیم.
افزودن، میانگین گرفتن و فیلتر کردن دادهها با فرمول
گوگل شیت مانند بیشتر نرمافزارهای صفحات گسترده، دارای تعدادی فرمولهای داخلی برای انجام کارهای آماری و دستکاری دادههاست. این فرمولها برای انجام محاسبات قویتر قابلیت ترکیب شدن دارند. اگر به خرد کردن اعداد در اکسل آشنایی داشته باشید بهتر است بدانید که دقیقا همان فرمولهای مشابه درگوگل شیت کارآیی خواهند داشت.
اکنون باهم بر روی پنج فرمول رایج تمرکز کرده و شروع به یادگیری میکنیم.

شما میتوانید روی یک فرمول کلیک کرده و آنرا به سلول اضافه کنید یا هر نوع فرمولی را با علامت = در یک سلول دنبال کنید.
پایه ایترین فرمولها در گوگل شیت شامل موارد زیر هستند:
- جمع یا SUM مجموعهای از سلولها را جمع میکند مانند:
1+2+3+4+5 = sum of 15 - میانگین یا AVERAGE میانگین مجموعهای از سلولها را پیدا میکند مانند:
1,2,3,4,5 = average of 3
- مقدار یا COUNT ارزشها را در مجموعهای از سلولها محاسبه میکند مانند:
1، خالی، 3، 4، 5 = 4 سلول با ارزش
- بیشترین یا MAX بیشترین مقدار را در مجموعهای از سلولها پیدا میکند مانند:
1، 2، 3، 4، 5 = 5 بالاترین است
- کمترین یا MIN کمترین مقدار را در مجموعهای از سلولها پیدا میکند مانند:
1، 2، 3، 4، 5 = 1 کمترین مقدار است
- حساب پایه یا Basic Arithmetic شما میتوانید عملکردهایی مانند جمع، تفریق یا ضرب را بدون نیاز به فرمول، مستقیما در یک سلول انجام دهید.
استفاده از فرمول جمع
مثال صبحانه را که فراموش نکردهاید؟ بیاید با اضافه کردن تعداد کل مواد اولیه برای هر دستورغذایی شروع کنیم؛ میتوانیم از فرمول جمع یا SUM برای اضافه کردن هر مقدار در دستورهای غذا و بهدست آوردن مقدار کلی استفاده کنیم.
3 راه برای استفاده از فرمولهای پایهای وجود دارد:
- یک مجموعه را انتخاب کرده و روی فرمول کلیک کنید (با این کار نتیجه را در زیر یا کنار مجموعه قرار میدهید)
- سلول نتیجه یا خانه را انتخاب کنید (سلولی که قصد دارید نتیجه در آن نمایش داده شود)، سپس در toolbar روی فرمول مد نظر خود کلیک کنید. در انتها مجموعهای از سلولها را برای انجام عملیات خود انتخاب کنید.
- فرمول را در خانه یا سلول نتیجه بنویسید (این علامت = را فراموش نکنید). سپس بهشکل دستی یک مجموعه را انتخاب کنید.

بعد از اینکه انتخاب سلولهایی که قصد دارید بههم اضافه کنید را تمام کردید، دکمهی Enter را فشار دهید.
در مثالی که زدیم، همزمان با شروع تایپ کردن یک قسمت، راهنمای خاکستری ظاهر میشود. وقتی که فرمولی را برای اولین بار ایجاد میکنید، متوجه یک هایلایت آبی و یک علامت سوال در کنار سلول خواهید شد.
میتوانید روی علامت سوال کلیک کنید تا زمینهی راهنما برای فرمولها را روشن یا خاموش کنید. این نکتهها به شما خواهند گفت کدام نوع اطلاعات برای کدام فرمولها قابل استفاده هستند، در نتیجه ایجاد فرمول جدید برای شما آسانتر خواهد بود.
تا اینجا توانستیم باهم یک فرمول برای جمعآوری مواد اولیه صبحانه ایجاد کنیم، حال بیایید مطمئن شویم که این فرمول روی همه خانههای آن ردیف کاربرد دارد. ابتدا خانهی فرمول را انتخاب کرده و بعد نقطهی آبی را روی خانههای دیگر میکشیم تا فرمول مورد نظرمان در تمام آنها کپی شود.

متوجه خواهید شد که وقتی یک فرمول را در سلول همسایهی آن کپی میکنید، این کار مجموعه فرمول جدید را تغییر میدهد،. مثلا در ستون تخم مرغهای همزده SUM(B2:B8) بوده، اما در ستون نان تست فرانسوی SUM(B2:B8) بود.
استفاده از فرمول مقدار
حالا میدانیم برای هر دستور غذایی چند بخش نیاز داریم، اما قصد داریم بدانیم آماده کردن هر کدام از آنها چقدر پیچیدگی دارد. فرض بگیریم استفاده از مواد اولیهی کمتر به معنای پیچیدگی کمتر است.
برای اندازهگیری مقدار مواد اولیه در هر دستور غذایی، ما از فرمول مقدار استفاده خواهیم کرد.
فرمول مقدار یا Count formula وظیفه دارد مجموعه سلولها را از نظر خالی بودن یا نبودن بررسی کرده و سلولهای پر شده را برگرداند. این فرمول همانند فرمول جمع، در شیت شما تنظیم میشود.

در اینجا ترفندی را معرفی خواهیم کرد که در قسمت قبلی از آن صحبت نکردیم، مجموعهی سلولیای که قصد بررسی و شمارش آن را دارید در گوشهی سمت راست صفحهی خود هایلایت کنید. اگر یک لیست خالص از اعداد را هایلایت کردید، شیتها بهطور خودکار آنها را جمع کرده و نتیجه را به شما نشان خواهند داد. اگر یک مجموعه ترکیب شده از اعداد و متن را هایلایت کرده باشید، مقدار را برای شما محاسبه خواهد کرد.
با کلیک کردن بر روی دکمه SUM در سمت راست پایین و انتخاب فرمول پیش فرض از منوی Pop-out، شما میتوانید هر یک از پنج عمل اصلی با اعداد را انجام دهید.

بر طبق اطلاعاتی که هم اکنون در شیت خود داریم شاید بهنظر میرسد که غلات یا Cereal سادهترین صبحانه است اما آیا شما تصور میکنید که سادهترین صبحانه، باارزشترین هم هست؟
استفاده از فرمول میانگین
همچنان با مثال صبحانه ادامه میدهیم، فرض کنیم بیشترین و کمترین نرخ مواد اولیهی موجود در لیست را به گزینههای صبحانه اضافه کردیم. حالا میخواهیم با توجه به نرخهای بالا و پایین، یک قیمت میانگین برای هر مادهی اولیه به دست آوریم، سپس میانگین قیمت به دست آمده را ضربدر تعداد واحدها در هر دستور غذایی کنیم.
با هایلایت کردن مجموعهی ارزشها یا مقادیر و انتخاب فرمول میانگین در Toolbar شروع میکنیم.
با این کار نتیجهی مورد نظر در ستون سمت راست بیشترین قیمت قرار میگیرد. سپس فرمول را به سمت پایین کشیده تا بر سایر ترکیب قیمتهای بیشتر و کمتر لحاظ شود.
ستون خود را میانگین قیمت واحد نامگذاری میکنیم تا بدانیم بهدنبال چه چیزی هستیم. حالا بیایید به محاسبه هزینهی صبحانه با استفاده از حساب پایه برویم.
استفاده از فرمولهای سادهی حساب
با ضرب کردن میانگین قیمت هر مادهی اولیه در تعداد واحد آن در دستور غذا، قیمت صبحانه را محاسبه خواهیم کرد. برای انجام این کار به شکل دستی، فرمول را در ردیف Avg Price وارد میکنیم.
فرمول حساب پایهای ما برای ستون تخم مرغهای همزده چیزی شبیه به این خواهد بود:
=$I2*B2+$I3*B3+$I4*B4+$I5*B5+$I6*B6+$I7*B7+$I8*B8
نماد $ قبل از ستون قیمتهای میانگین به شیتها میگوید که تفاوتی ندارد ما فرمول را در کجای صفحهی گسترده گذاشتیم، قصد داریم همیشه به این ستون ارجاع دهیم. با این روش اگر ما فرمول را در سایر دستورهای غذایی کپی کنیم، همیشه ستون قیمت واحد استفاده خواهد شد.
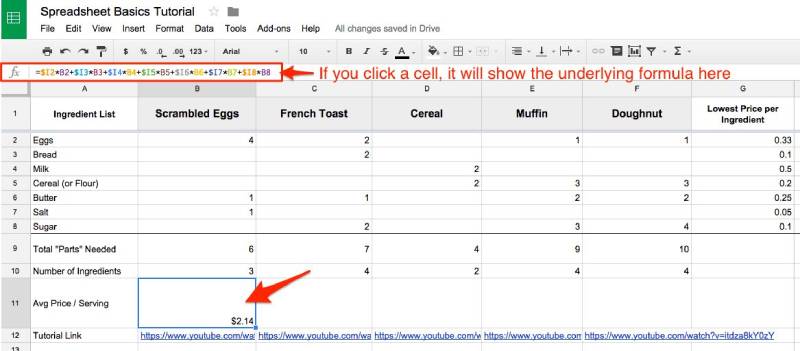
اگر قصد ندارید مقادیر را به شکل دستی وارد کنید، راههای دیگری نیز وجود خواهند داشت: شما میتوانید محاسبهی قیمت را به وسیلهی فرمول پیشرفته انجام دهید.
=SUM(ARRAYFORMULA(B2:B8*$I2:$I8))
فرمولهای بسیاری در شیتها وجود دارند که کارهای پیچیدهای برای شما انجام میدهند، بسیاری از آنها را در بخش بعدی بررسی خواهیم کرد.
حال بیایید برای به اشتراک گذاشتن صفحهی خود آماده شده و همکارانمان را به مشاهده، ویرایش و استفاده از دادهها دعوت کنیم.
ایمپورت کردن صفحات گسترده مایکروسافت اکسل
برای اضافه کردن سندهای آفلاین اکسل که با فرمتهای xls یا csv در دسترس است، 2 راه کلی دارید:
- فایل را در گوگل درایو آپلود کنید و سپس آن را با گوگل شیت باز کنید.
- میتوانید یک سند خالی در گوگل شیت باز کنید. فایل آفلاین را در فضای ابری اشتراکی رایگان 5 گیگابایتی اکانت جیمیل گوگل، آپلود کنید.
مسیر اول ساده و مشخص است. اما برای مسیر دوم، باید یک سند خالی ایجاد کنید. از منوی هدر، گزینه File را انتخاب کنید. سومین گزینه این منو، Import است. برای ایمپورت کردن صفحات گسترده مایکروسافت اکسل باید روی این گزینه کلیک کنید. پنجره جدیدی برای شما باز میشود که امکان Import کردن فایل را از 4 روش مختلف برای شما فراهم میکند.
ایمپورت کردن صفحات گسترده مایکروسافت اکسل
3 گزینه اول، انتخاب از بین سندهایی است که در گوگل درایو شما وجود دارند و حتی اخیرا آنها را باز کردهاید. گزینه آخر (Upload) برای اضافه کردن سندهایی است که در سیستم کامپیوتر یا حتی موبایل شما قرار دارند. با انتخاب این گزینه میتوانید سندهای ذخیره شدن در هارد را به فضای ابری منتقل کنید.
دادههای خود را به اشتراک گذاشته، محافظت و جابهجا کنید
وقتی با گوگل شیت کار کنید، احساس جالبی را تجربه خواهید کرد: همگام و همراستا بودن با همکارانتان!
یکی از عملکردهای بسیار مهم صفحات گسترده، ویرایش مشترک شیتهاست که گوگل آن را به تجربهای بینقص تبدیل کرده است.
نحوهی کار به این صورت است:
- روی File > Share کلیک کرده یا دکمهی آبی رنگ Share در قسمت بالا سمت راست را فشار دهید
- روی Advanced کلیک کرده، سپس ایمیل افرادی که قرار است این صفحه را دیده و ویرایش کنند اضافه کنید
- سایر گزینههای حریم خصوصی را انتخاب کرده و در آخر Done را فشار دهید
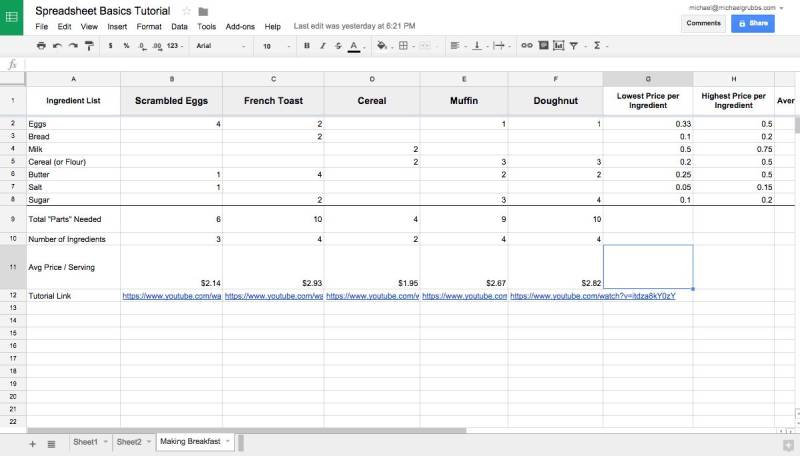
وقتی صفحهی اشتراکگذاری Advanced را باز میکنید، چند گزینه خواهید دید:
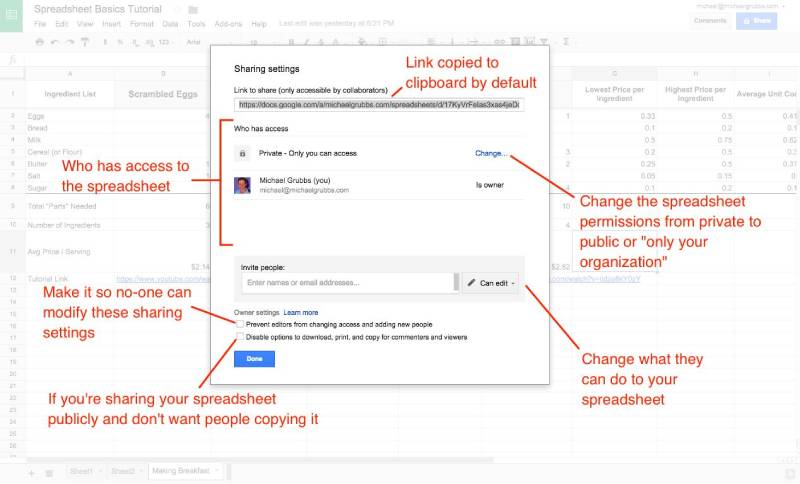
وقتی روی دکمهی Share کلیک میکنید، بهشکل پیشفرض لینک Spreadsheet به کلیپبورد کپی خواهد شد. وقتی شما این لینک را از طریق مسنجر یا ایمیل با شخصی به اشتراک میگذارید، در صورتی که او روی لینک کلیک کند وارد Spreadsheet خواهد شد.
اگرچه آن شخص را از طریق ایمیل به شیت دعوت کرده و گزینهی Can Edit را نیز انتخاب کرده باشید، او برای انجام دادن ویرایش همچنان نیازمند است تا برای ویرایش به شما درخواست بدهد.
اگر قصد دارید به فردی در شرکت یا سازمان خود اجازهی دسترسی بدهید، روی دکمهی Change در قسمت Who has access کلیک کرده و نام سازمان خود را انتتخاب کنید.
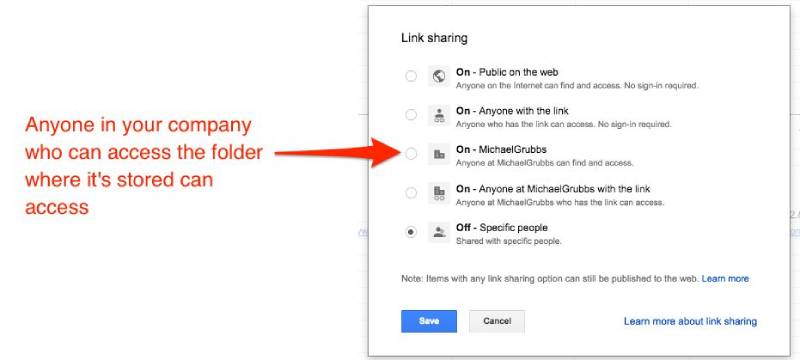
هر شخص در صورت داشتن آدرس ایمیل و حساب کاربری گوگل برای سازمان شما، در قسمت In Your Organization خواهد بود. فرض کنید نام سازمان ما michaelgrubbs است،هرکسی که آدرس ایمیل او به شکل @michaelgrubbs.com باشد در صورت وارد شدن به حساب کاربری خود میتواند وارد Spreadsheet شود.
شیت را بین دستگاهها و نرمافزارهای خود به اشتراک بگذارید
با وجود اینکه گوگل شیت و گوگل درایو برای اشتراکگذاری بین کاربران ساخته شدهاند؛ هنگام کار کردن با این برنامهها، متوجه این قضیه مورد خواهید شد که در اکثر مواقع شیت به عنوان اسناد داخلی ایجاد شده و اشتراکگذاری و در واقع انجام کارها در درجهی دوم اهمیت قرار دارد.
با استفاده از این افزونههای مفید شما میتوانید گردش کار در صفحات گسترده شیت را سادهتر کنید:
- نرمافزارهای موبایلی گوگل Docs. برای مشاهده و ویرایش صفحات گستردهی خود، به اشتراکگذاری لینکها و افزودن کاربران میتوانید از نرمافزار گوگل شیت روی موبایل استفاده کنید. این نرمافزار یک همراه قدرتمند برای کمک به شما خواهد بود.
- گوگل درایو با صفحهی دسکتاپ شما همگام یا Sync میشود. گوگل درایو به شما این امکان را میدهد تا به آسانی از محیط دسکتاپ خود، فایلها را روی درایو آنلاین بارگذاری کنید. با این کار همکاران شما نیز به فایلها دسترسی خواهند داشت.
- یک ابزار سوم مانند Zapier. شما میتوانید از Zapier برای اضافه کردن دادهها به شکل خودکار به صفحات گسترده شیت خود، ارسال فایل به اکانت گوگل درایو، هشدار تغییر در شیتها و دیگر موارد استفاده کنید.
تصور کنید که میخواهیم به همکارانمان اجازه دهیم تا با شیت ما تعامل داشته و صبحانهی آنها را ثبت کنیم. بدون ابزارهای اتوماسیون مانند Zapier کار دشواری پیش رو خواهیم داشت.
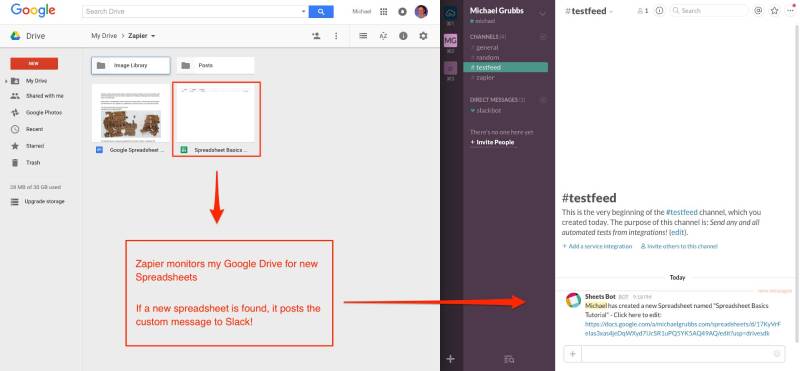
بارگیری دادهها
گاهی نیاز دارید یک فایل را برای همکاران خارجی خود بفرستید، یک فایل را در سیستم دیگری آپلود کنید یا از نسخهی پشتیبان بکآپ داشته باشید؛ گوگل شیت گزینههای مختلفی برای فرستادن فایلها به خارج در اختیارتان گذاشته است.
رایجترین فرم فایلهای خروجی xls یا csv هستند. اگر مطمئن نیستید از کدام فرمت استفاده کنید معمولا csv بهترین گزینه برای انتخاب است.

کار تیمی روی یک سند گوگل شیت
یکی از قابلیتهای مهم گوگل شیت، امکان کار کردن روی آن به شکل تیمی و گروهی است. این قابلیت به سازمانها، شرکتها و گروهها کمک میکند تا بدون از دست دادن اطلاعات و زمان، به جای داشتن چند سند برای هر نفر، همگی روی یک سند واحد کار کنند تا تغییرات هر شخص در سند مشخص و معلوم باشد.
برای مثال، ما از این قابلیت برای به اشتراک قرار دادن شیت چک لیست سئویی هر پروژه استفاده میکنیم و سند آن را با تمام افراد درگیر در پروژه به اشتراک میگذاریم. مثال و استفاده دیگر این قابلیت برای تیم منتوریکس، در وارد کردن گزارش کارهای روزانه هر فرد است. هر فرد در پایان هر روز، تسکها و میزان زمان مورد استفاده برای انجام آن تسک را به تفکیک پروژه در سند وارد میکند. با این کار، بررسی کارهای انجام شده برای هر پروژه یا بررسی تسکها و اقدامات هر فرد در هر روز و ماه، راحت و آسان میشود.
کار تیمی روی یک سند گوگل شیت در منتوریکس
حالا از کجا بفهمیم که چه شخصی آخرین تغییرات را در سند ایجاد کرده است؟ مشاهده همه تغییرات یک سند چگونه است؟ آیا میتوان دید که چه اشخاصی روی سند کار میکنند؟ بله.
مشاهده همه تغییرات یک سند
همانطور که قبلا گفتیم، افراد مختلفی میتوانند روی اسناد گوگل شیت به طور همزمان کار کنند. این کار باعث به وجود آمدن ورژنها و نسخههای مختلفی از سند میشود که اتفاقا هر کدام از آنها در فضای ابری گوگل درایو ذخیره میشود. یعنی شما میتوانید تمامی تغییرات و ویرایشهای صورت گرفته روی سند را به تفکیک تاریخ و زمان ببینید.
دنبال کردن مسیر زیر به شما کمک میکند تا یک تاریخچه از ویرایشها و همه تغییرات یک سند را ببینید:
مشاهده همه تغییرات یک سند
با این حال برای قسمت منابع انسانی، اداری و مالی و مدیریت منتوریکس، مهم است که اسناد پس از پایان دوره مورد نظرشان (مثلا پایان ماه یا فصل)، دیگر قابل تغییر نباشند و دیگر نتوان آن را دستکاری کرد (به دلایل امنیتی، جلوگیری از اشتباه و بروز خطای انسانی). برای این مواقع میتوان محافظت از سلولها در اسناد گوگل شیت را فعال کرد. در ادامه قابلیت Protect سلولها در اسناد گوگل شیت را بررسی میکنیم.
محافظت از سلولها در اسناد گوگل شیت
محافظت از سلوسها، تبها و شیتها به شما کمک میکند تا حتی با به اشتراک گذاری سند با دیگران، بتوانید همان افراد را از ویرایش قسمتهای محافظت شده، منع کنید. این قابلیت زمانی به کار میآید که سند در نسخه خاصی، دیگر نباید ویرایش شود و میخواهید از اقدامات ناخواسته یا ویرایشهای اشتباه جلوگیری کنید.
برای این کار کافی است تا مراحل زیر را دنبال کنید:
محافظت از سلولها در اسناد گوگل شیت
استفاده آفلاین از گوگل شیت
اگر تا اینجا به کار کردن با گوگل شیت علاقهمند شده اید، اما این نگرانی را دارید که حتما برای استفاده از آن باید آنلاین باشید، اصلا نترسید. گوگل شیت دارای حالت Offline Mode است که بهشکل خودکار تمام تغییرات داده شده در شیتها را بعد از وصل شدن مجدد به اینترنت ثبت میکند. پس از این به بعد در سفرهای هوایی یا جادهای با خیال راحت از شیتها استفاده کنید.
برای استفاده آفلاین از گوگل شیت، مراحل زیر را دنبال کنید:
- منوی اصلی داشبورد گوگل شیت خودتان را باز کنید؛
- روی تنظیمات سند مورد نظرتان کلیک کنید؛
- تیک گزینه Available Offline را فعال کنید.
استفاده آفلاین از گوگل شیت
راه دیگر این است که سند مورد نظرتان را باز کنید. از منوی هدر، روی گزینه File کلیک کنید. گزینه Make Available Offline را انتخاب کنید. در پنجره باز شده هم روی گزینه Turn On کلیک کنید تا سند در سیستم شما هم ذخیره شود.
با انتخاب گزینه استفاده آفلاین از گوگل شیت، تمامی تغییرات در نبود اینترنت در سیستم شما به شکل Temp ذخیره میشود. به محض اتصال سیستم و اکانت به اینترنت، این تغییرات در سند شما، اعمال میشود.
ترجمه مستقیم متون و کلمات در گوگل شیت
یکی از قابلیتهای شگفت انگیز گوگل شیت، استفاده از گوگل ترنسلیت برای ترجمه مستقیم متون و کلمات در گوگل شیت است. با استفاده کد دستوری سادهای میتوانید ستونهای گوگل شیت را به زبانهای مختلف ترجمه کنید و حتی متنها و پاراگرافها را به زبانهای دیگر ترجمه کنید.
در نمونه عکس زیر من چند کلمه ساده را از زبان فارسی به زبان انگلیسی ترجمه لغت به لغت کردم. طبیعی است که ترجمه انجام شده ماشینی و ساده است. یعنی برای متنهای بلندتر باید ویرایش نهایی را در دستور کارتان داشته باشید تا از لحاظ فنی مشکلی در متن خروجی وجود نداشته باشد. با این حال، بخش قابل توجهی از زمان شما برای ترجمه با استفاده از این قابلیت، ذخیره میشود.
ترجمه مستقیم متون و کلمات در گوگل شیت
برای شروع کار، یک ستون با کلمات یا عبارات مورد نظرتان ایجاد کنید. من فیلد اول از هر ستون را برای مشخص کردن زبان خروجی تغییر دادم و لازم نیست حتما ستونها نامگذاری شده باشند. پس از آن، روی فیلد خالی ستون دوم (که قرار است زبان مقصد باشد)، دستور زیر را وارد کنید:
GOOGLETRANSLATE(A2, "fa", "en")
تابع GOOGLETRANSLATE، تابعی است که به شکل پیش فرض در گوگل شیت وجود دارد و وظیفه آن، استفاده از ترجمه زبان گوگل در فضای Google Sheet است.
سلول A2، نام سلولی است که زبان مبدا (در اینجا فارسی)، در آن تعریف شده است. fa و en هم زبانهای مبدا و مقصد ما را تعریف میکنند. با این حساب، میدانیم که این خط کد، از تابع GOOGLETRANSLATE برای ترجمه عبارت قرار گرفته در سلول A2 از زبان fa (نشانگر فارسی) به en (نشانگر انگلیسی) استفاده میکند.
جدول کامل زبانها و نشانگرهای گوگل ترنسلیت را میتوانید در عکس زیر ببینید:
کدهای زبان گوگل ترنسلیت در گوگل شیت
راست چین کردن گوگل شیت
برای راست چین کردن گوگل شیت کار زیادی پیشرو ندارید و تنها با زدن یک دکمه میتوانید direction شیت را تغییر دهید.
از منوی Toolbar، روی گزینه مشخص شده در عکس زیر کلیک کنید تا جهت شیت برای شما از چپ چین به راست چین تغییر کند.
راست چین کردن گوگل شیت
آمادهی خداحافظی با کاغذهایتان هستید؟
خب، حالا که فهمیدیم گوگل شیت چیست و چه کاربردهایی دارد باید دست به کار شویم، بعید نیست تا همین الان هم از رقبای خود عقب افتاده باشیم. با استفاده از مشاوره دیجیتال مارکتینگ و بهرهگیری از ابزارهایی مانند Google Sheets، میتوانیم به سرعت استراتژیهای خود را بهبود بخشیم و با مشاوره CRO در بازار رقابتی پیشی بگیریم.
اکانت گوگل خود را ساخته و گوگل درایو را باز کنید، یک شیت جدید ایجاد کنید و تمام! اگر هم مایلید با گوشی خود از این کاغذ هوشمند استفاده کنید، بهراحتی میتوانید نرمافزار گوگل شیت را دانلود کرده تا شروع کنیم. راستی یادتان نرود قبل از شروع به کار با دستهی کاغذهای خود خداحافظی کنید؛ در این مسیر پر سرعت نمیتوانید بار اضافه با خود حمل کنید.

نیلوفر عاشق نوشتن است، از 10 سال پیش وبلاگ مینوشته و حالا در قسمت تولید محتوا یارِ دوست داشتنی منتوریکس شده.
انتشار مطالب فوق تنها با ذکر مرجع به همراه لینک وبسایت منتوریکس مجاز میباشد.
لطفا به حقوق هم احترام بگذاریم.
به شکل واضح متوجه خواسته و درخواستت نشدم.
ممنون میشم راهنمایی بیشتر و دقیقتری بکنی.
بله. برای اضافه کردن عکس به سلولهای گوگل شیت، دو راه وجود داره.
از منوی بالای صفحه، گزینه insert رو انتخاب کن و بعد نشانگر موس رو روی image بیار.
از منوی کشویی باز شده:
1. با کلیک روی insert image in cell: عکس تنها به سلول انتخابیت اضافه میشه و در حالت fit سلول نمایش داده میشه.
2. با کلیک روی insert image over cells: عکس در اندازه اصلی به شیت اضافه میشه و میتونی اون رو روی سلولها جابهجا کنی و در نقطه مورد نظرت قرار بدی.
پسورد نه؛ ولی میتونی از تبها، ستونها و رنجهای دادهای متفاوت در گوگل شیت محافظت کنی و ویرایش رو برای باقی کاربران محدود کنی.
برای این کار کافیه روی تب مورد نظرت کلیک راست کنی و از منوی باز شده، گزینه protect sheet رو انتخاب کنی.
از منوی سمت راست باز شده، میتونی شیت یا رنجهای متفاوتی که در نظر داری رو برای محافظت از ویرایش ناخواسته کاربران انتخاب کنی. البته میتونی دسترسی ویرایش رو باز بین خودت و اکانتهای دیگه محدود کنی و تنها کاربران خاصی رو از ویرایش نسخههای گوگل شیت منع کنی.
متاسفانه سوالت برام مبهم بود و دقیقا متوجه نشدم که چه چیزی نیاز داری.
آیا میخوای دادهها به شکل خودکار منتقل بشن؟ یا بین دادههای موجود در صفحه، یک سطر خالی قرار بگیره؟